Creating a MacOS App
October 5, 2021
Submitting an App to the App Store
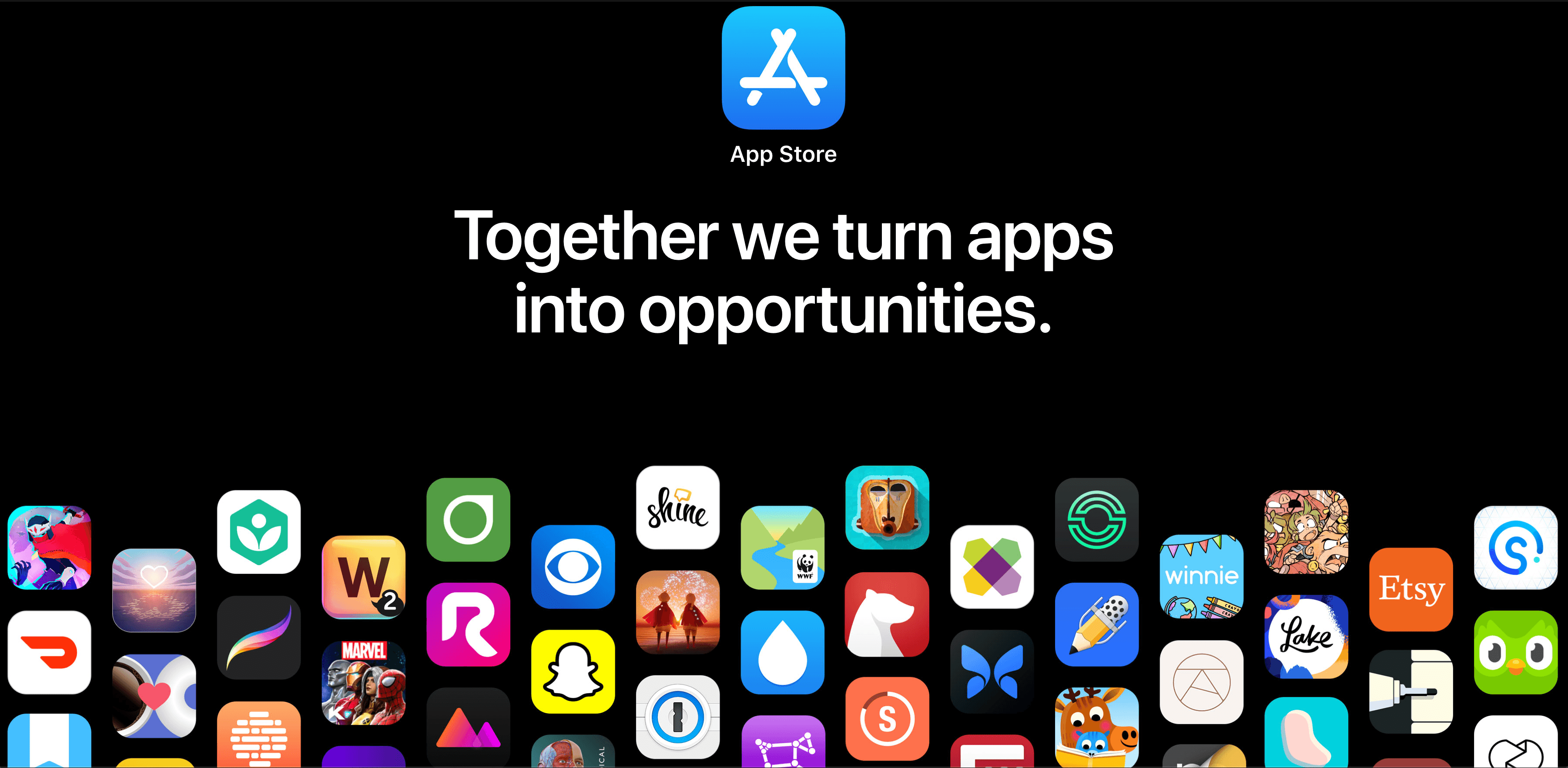
Before getting into the step by step process, you need to know the following about submitting an app to the app store:
- The first step is applying to the Apple Developer Program and it takes months to be approved
- Apps needs to be submitted through Xcode
- Two potentially helpful video tutorials if questions come up:
1. Enroll in Apple Developer Program
2. Setup Apple Developer Account
- Sign all contracts in App Store Connect under “Agreements, Tax and Banking”
3. Create an Xcode Project
4. Register Bundle ID on App Store Connect
- Go to Xcode, in your app project go to Signing & Capabilities, click on Capabilities, search for In-App Purchase, and it should automatically create a provising profile/bundle id. Go back to App Store Connect and youn should see your app under the Identifiers section.
5. Create a New App in App Store Connect
- Go to My Apps > add an app > check macOS > etc.
6. Add App Icon Set to App Project in Xcode
7. Add Version and Build Number in Xcode
8. Add Your Apple ID Under Xcode/Preferences/Accounts
9. Test App in Xcode simulator
10. Archive the Project
- Select the correct device
- Go to Product > Archive
11. Validate App
- In Xcode go to Archives and click Validate App
- Keep default values
- Select automatically manage signing
- It may take some time
- It will say validation was successful in the end
12. Distribute App
This basically uploads the app to App Store Connect.
- In Xcode got to Archives and click Distribute App
- Select App Store COnnect
- Select Upload
- Keep defaults
- Select Automatically manage signing
- Then an Upload progress bar should appear
- In the end it will say sucessfuly uploaded
13. Check TestFlight in App Store Connect
- Go to App Store Connect and in the dropdown select TestFlight
- It will say the app is processing